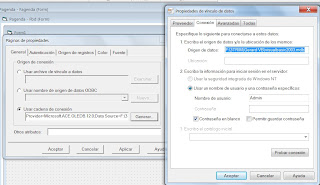Y ahora lo diseñamos poniendo imagenes y encima picture con color negro.
Que las llamaremos Tapaderas.

Crearemos timers a porrillo, `para contar el tiempo, para ver la fecha y la hora del sistema...
Y tambien para la barra de carga y en este caso el circulo de valores.

Parte del codigo
AC = 0
If Timer2.Enabled = True Then
l8.Caption = l8.Caption + 1
If Image1(i1).Picture = Image1(Index).Picture Then
Picture1(i1).Enabled = False
Picture1(Index).Enabled = False
Picture1(i1).Visible = False
Picture1(Index).Visible = False
Picture1(i1).Visible = False
Timer2.Enabled = False
AC = 1
Else
Picture1(i1).Visible = True
Timer2.Enabled = False
End If
Dentro de la picture al hacel clic si las imagenes coinciden las tapaderas quedan ocultas. Porque has acertado ademas el Timer del progressbar al llegar al 100 tambien se para, y la barra se oculta.
La variable AC al principio en 0 cambiara a 1.
En el form_load deben estar declaradas las coincidencias.
Private Sub Form_Load()
Image1(0).Picture = Image1(11)
Image1(2).Picture = Image1(9)
Image1(1).Picture = Image1(10)
Image1(3).Picture = Image1(13)
Image1(4).Picture = Image1(14)
Image1(5).Picture = Image1(8)
Image1(6).Picture = Image1(15)
Image1(7).Picture = Image1(12)
End Sub
ASi sabra si acertamos.
Ruben Santana